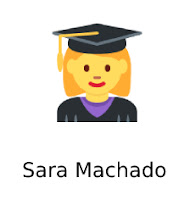Photopea - Seleção por contraste de cor e correção de uma seleção

Seleção por contraste de cor e correção de uma seleção Ferramentas e menus utilizados: Varinha mágica Gradiente Exercício: Selecionar uma zona de imagem por semelhança cromática Utiliza a Ferramenta Varinha mágica ( Magic Wand ) ou a Ferramenta laço Magnético ( Magnetic Lasso ), conforme o mais conveniente. Aplicação de um preenchimento Ferramenta Paint Bucket (Lata/balde de tinta) - Ativar a ferramenta e aplicar o preenchimento com a cor selecionada para primeiro plano. Aplicação de um preenchimento Ferramenta Gradiente ( Gradient ) – Criar uma suave transição entre os dois tons selecionados. Depois de selecionadas as cores pretendidas, ativar a ferramenta Gradiente ( Gradient ). Clicar no local onde vai ficar a cor de primeiro plano e depois onde irá terminar a cor definida para o fundo. Aplicação de um preenchimento Ferramenta Gradiente ( Gradient ) - Selecionar as áreas do desenho e inserir gradientes já predefinidos. Guardar e publicar o(s) trabalho(s) em que se utilizaram da fe