Photopea - Introdução
Olá!
Na última semana conhecemos um novo programa, o Photopea!
O Photopea é um serviço online gratuito, que tem ferramentas básicas e avançadas para edição de fotos.
Menu File - New... (Menu Arquivo - Novo...) ou CTRL + N
Menu Image - Image Size... (Menu Imagem - Tamanho da Imagem...) ou ALT + CTRL + I
Na última semana conhecemos um novo programa, o Photopea!
O Photopea é um serviço online gratuito, que tem ferramentas básicas e avançadas para edição de fotos.
Criação e alteração das dimensões e recorte de uma imagem
Ferramentas e menus utilizados
Ferramentas Crop (Corte demacardo)Menu File - New... (Menu Arquivo - Novo...) ou CTRL + N
Menu Image - Image Size... (Menu Imagem - Tamanho da Imagem...) ou ALT + CTRL + I
Exercício 1: Criar e alterar as dimensões de uma imagem
- Clicar no Menu File - New (Menu Arquivo - Novo)
- Criar um novo ficheiro com as seguintes características:
- Nome: Ficha_01.
- Dimensões: 231x236 pixéis;
- Resolução da imagem(DPI): 72;
- Background (Fundo): white.
- Inserir um emoji e escrever, por exemplo, o teu nome.
- Guardar a imagem no formato PSD e no formato jpg e observar os tamanhos ocupados pelos ficheiros
Exercício 2: Aceder a uma imagem e verificar dimensões
- Abrir uma imagem no Photopea, após efetuar o download da mesma
- Verificar as dimensões da imagem:
- (Menu Image - Image Size... ou ALT + CTRL + I)
- (Menu Imagem - Tamanho da Imagem)
Exercício 3: Recortar uma imagem
- Ativar a ferramenta Crop – Corte demarcado e efetuar a seleção da zona da imagem que se deseja manter.
- Para terminar, confirmar o recorte da imagem. Usando uma das opções:
- Premir a tecla Enter
- Selecionar a opção confirmar
 |
| original |
 |
| recortada |
Exercício 4: Recortar uma imagem com alteração da perspetiva
- Abrir uma imagem
- Ativar a ferramenta Perspective Crop – Corte de perspetiva e selecionar conforme é visualizado.
- Confirmar o corte da imagem.
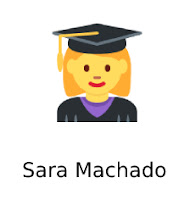


Comentários
Enviar um comentário